Рендер в After Effects
Расскажу самые базовые вещи о рендере в Adobe After Effects. Будет как небольшая подсказка для новичков.
Рендерить можно двумя способами. Через Render Queue внутри After Effects и через стороннюю программу Adobe Media Encoder.
Для слабых компьютеров или тяжёлых проектов советую Render Queue. А для всего остального — Media Encoder.
Две заметки перед началом
1) Если АЕ 2017 года или ниже — скачайте кодеки Quicktime. На macOS не нужно.
2) Если рендерите через Media Encoder проверьте, чтобы он был того же года, что и After Effects.
Рендерим видео с оптимальным соотношением веса и качества через Media Encoder
Сейчас самый распространённый стандарт сжатия видео — H.264. Мало весит, не убивает качество и везде поддерживается.
— Открываем композицию, которую хотим отрендерить.
— Заходим в Composition → Add to Adobe Media Encoder Queue. Немного ждём, открывается Media Encoder.
— Нажимаем на стрелочку в Format и выбираем H.264.
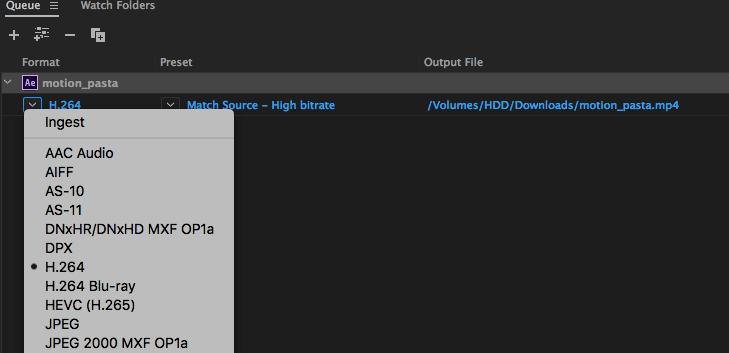
— В Preset выбираем Match Source High Bitrate.
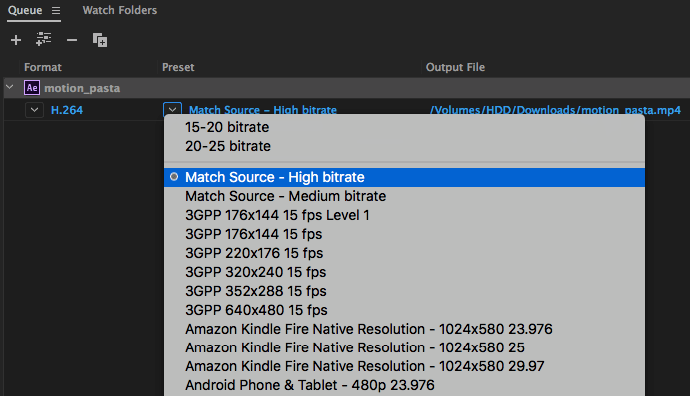
— Output File выбираем куда сохранить. Нажимаем Enter или на зелёный треугольничек справа. Рендер пошёл.
В итоге, минутное видео больше не будет весит несколько гигабайт, а останется где-то в пределах сотни мегабайт.
Рендерим видео с оптимальным соотношением веса и качества через Render Queue
— Открываем композицию, которую хотим отрендерить.
— Заходим в Composition → Add to Render Queue.
— Нажимаем на синий текст рядом с Output Module.
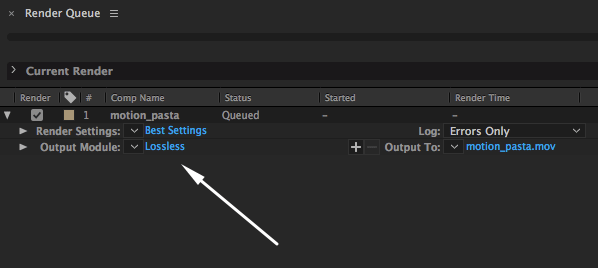
— В Format выбираем Quicktime.
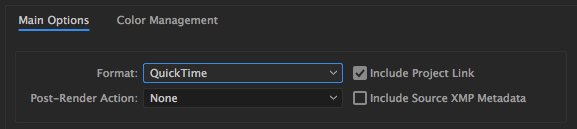
— Нажимаем Format Options.
— В Video Codec выбираем H.264.
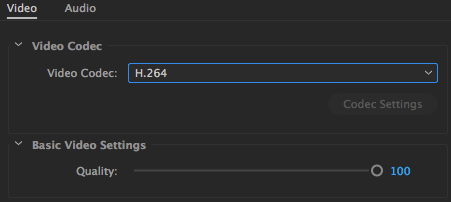
Файл получится тяжеловатый, но легче, чем совсем без сжатия. Поэтому для последних версий АЕ лучше использовать Media Encoder, где есть H.264.
— Кликаем ОК в двух окошках.
— Справа от Output To нажимаем на синий текст и выбираем куда сохранить.
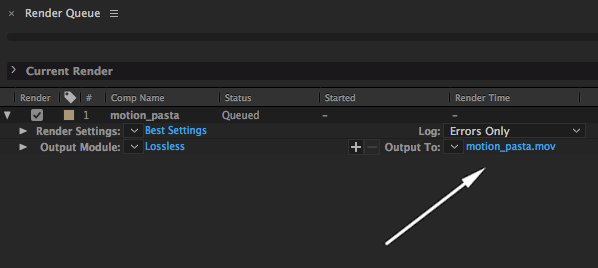
— Нажимаем Enter или кнопку «Render» справа.
Готово! Рендер начался.
Рендерим видео на альфа-канале через Media Encoder
А сейчас рассмотрим как отрендерить анимацию с прозрачным фоном. Это уже чуть-чуть посложнее.
— Открываем нужную композицию.
— Composition → Add To Adobe Media Encoder Queue
— В Format выбираем Quicktime
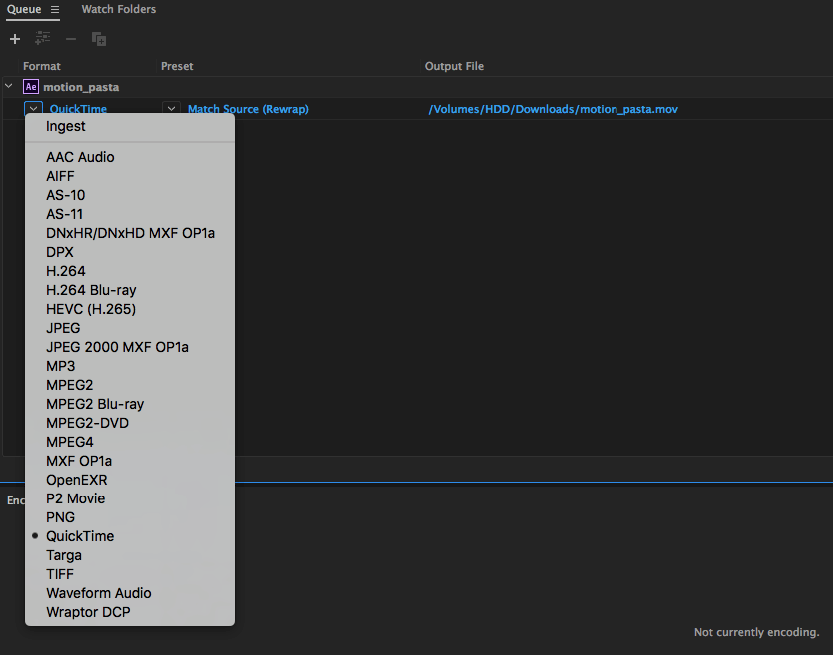
— В Preset ничего не выбираем, просто нажимаем на синий текст
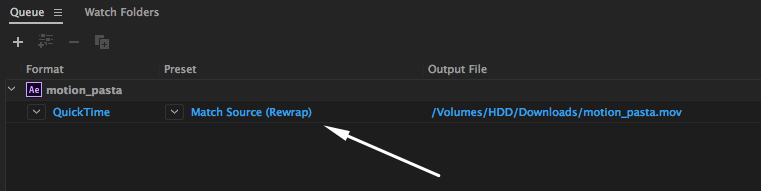
— Теперь выбираем Video Codec в зависимости от версии AE:
AE 2017 и ниже — PNG.
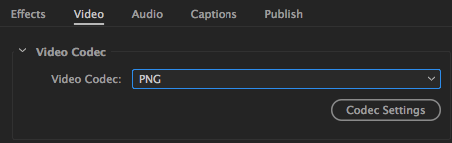
АЕ 2018 — Animation.
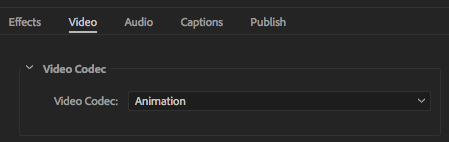
AE 2019 или любая версия на macOS — ProRes 4444.
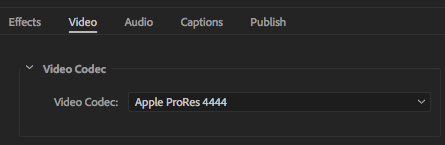
— Нажимаем кнопку Match Source.
— Проматываем чуть-чуть вниз, в Depth выбираем параметр у которого написано +alpha или 32 bit.
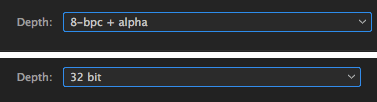
— Нажимаем ОК, в Output выбираем место куда сохранится файл и запускаем рендер.
Всё, теперь ролик отрендерится с прозрачностью, будет потяжелее. Зато на фон можно подставить всё, что угодно.
Рендерим видео на альфа-канале через Render Queue
— Открываем нужную композицию.
— Composition → Add To Adobe Media Encoder Queue
— Кликаем на синий текст рядом с Output Module.
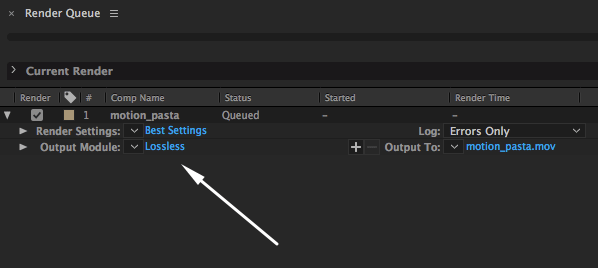
— В Format выбираем Quicktime.
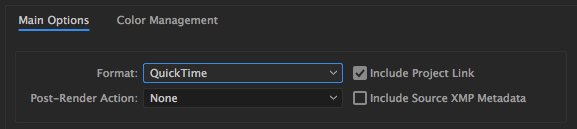
— Нажимаем «Format Options».
— Теперь выбираем Video Codec в зависимости от версии AE:
AE 2017 и ниже — PNG.
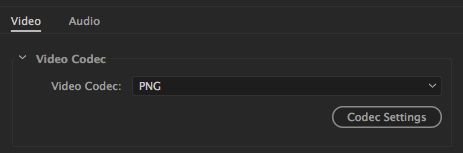
АЕ 2018 — Animation.
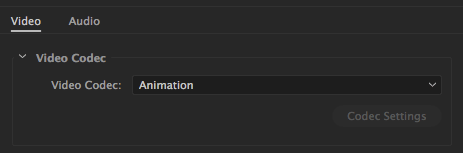
AE 2019 или любая версия на macOS — ProRes 4444.
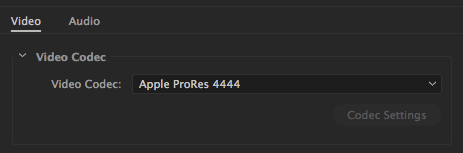
— Нажимаем ОК.
— В Channels выбираем RGB+Alpha.
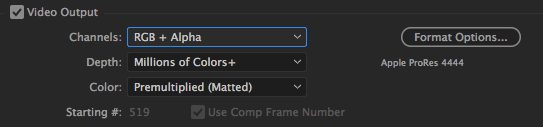
— Нажимаем ОК.
— В Output To выбираем куда сохранить файл.
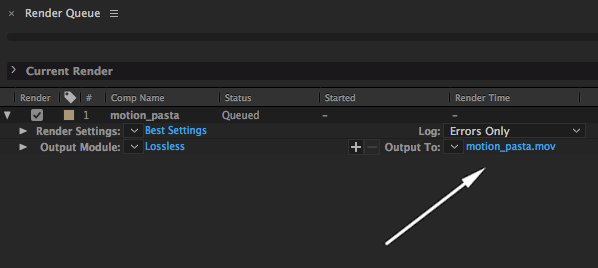
— Нажимаем Enter или кнопку «Render».
Есть!
Создаём шаблоны для рендера в Media Encoder
Как в Media Encoder, так и в Render Queue можно создавать шаблоны на все случаи жизни: для H.264, альфа-канала, MP3, PNG-секвенций. Один раз настраиваете рендер, сохраняете в темплейт и в нужный момент переключаетесь между ними.
— Чтобы сохранить шаблон достаточно настроить рендер под себя и нажать на эту кнопку

— После этого, созданный темплейт будет доступен в выборе пресетов
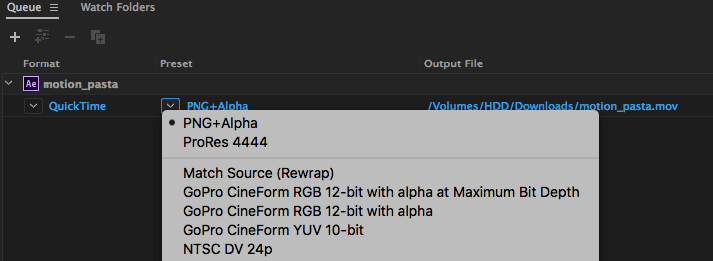
Создаём шаблоны для рендера в Render Queue
— Настраиваем рендер, нажимаем справа от Output Module на стрелочку и выбираем Make Template
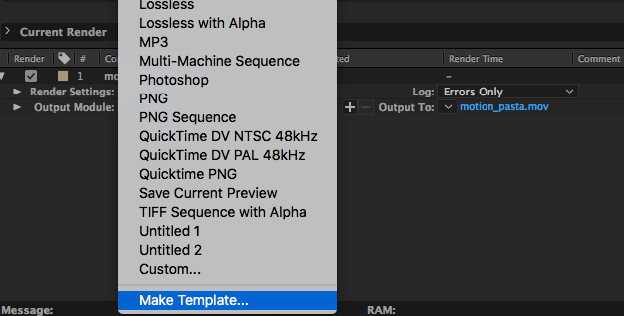
— Задаём имя шаблону — готово, можно рендерить
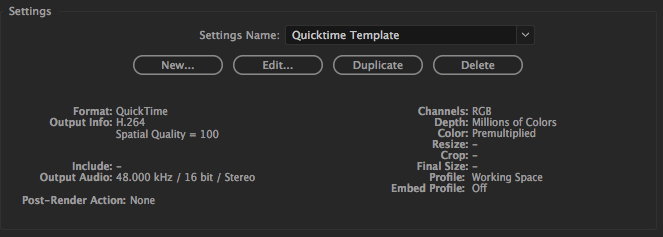
— Чтобы сделать шаблон рендером по умолчанию просто выбираем его в Movie Default
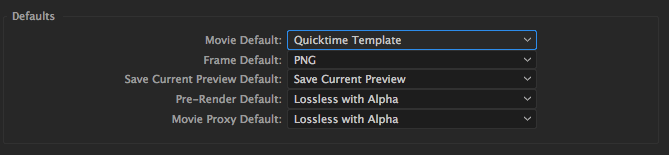
Рендерим один кадр из видео
Сохранить текущий кадр можно двумя способами. Одной кнопкой в плагине FX Console.

Или штатными средствами After Effects. Единственное, по умолчанию картинка сохраняется в PSD, но это быстро исправить.
— Создаём любую композицию
— Нажимаем Composition → Add To Render Queue
— Справа от Output Module нажимаем на маленькую стрелочку и выбираем Make Template
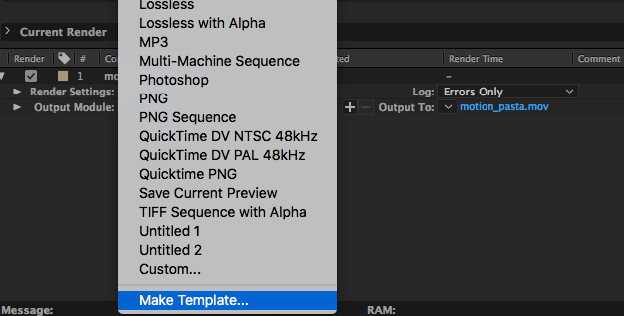
— В появившемся меню нажимаем Edit
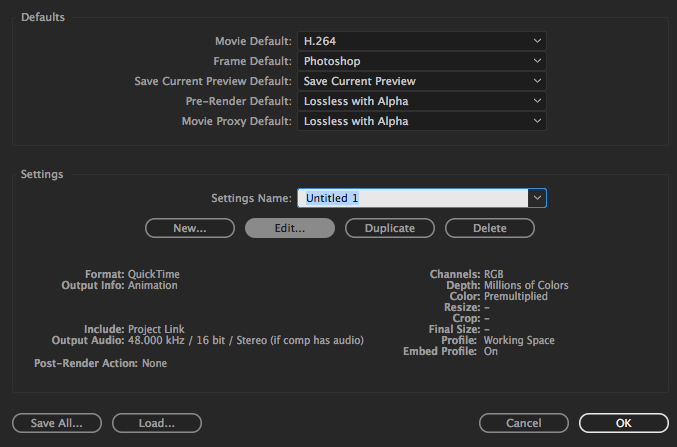
— Format ставим PNG Sequence
— Channels — RGB + Alpha
— Нажимаем ОК

— Переименовываем шаблон

— Ставим его во Frame Default. Нажимаем ОК
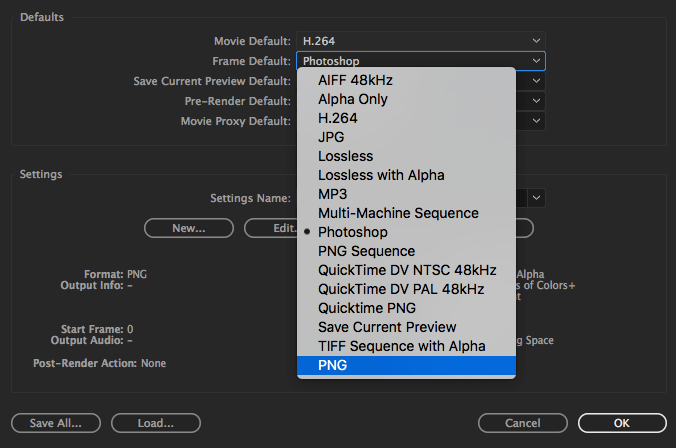
— Возвращаемся обратно в нашу композицию
— Выбираем Composition → Save Frame As → File и сохраняем кадр куда нужно. Если будет прозрачность, сохранит с прозрачностью.
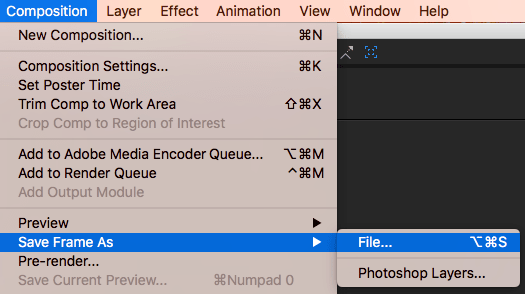
Теперь в любом проекте можно нажать Save Frame As или Ctrl+Alt+S и кадр сохранится. Настраивать темплейт снова больше не нужно.
Думаю на этом всё. Надеюсь, что эта заметка поможет вам с рендером!
Очень толковое руководство. Спасибо.
Такой вопрос. Случалось ли выводить анимацию для web разработчиков. Конкретно интересует формат webm. Сталкивался с его применением (с прозрачностью). А вот как в него вывести из AE — не разобрался. Точнее разобрался, что никак.
Все интернет конвертеры (все два) — глючат и не хотят «есть» mov с прозрачностью (выведенный точно по рецепту из этого поста).
Может есть опыт с такой штукой?
К счастью, не сталкивался с WEBM вместе с альфа-каналом.
Обычный вебм рендерю так — сначала выгружаю как mov из AE, а потом закидываю в премьер и вывожу через плагин: https://youtu.be/L7a5r8lbo0A
Там есть галочка Include Alpha Channel — думаю должно сработать.
Есть ещё плагин для рендера в АЕ, называется AfterCodecs. Я им пользуюсь :)